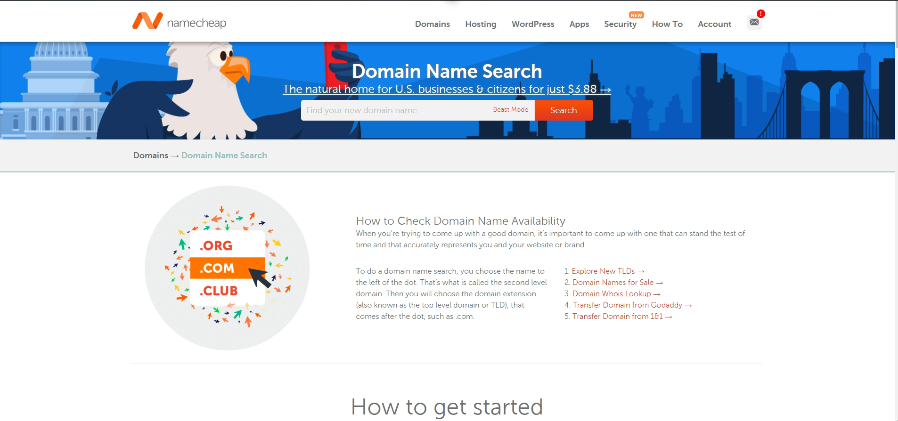On the “Domains” page, click on “Assign a domain to your cPanel account”.
You will now have 4 steps to follow.
Step1: Select the second option “Use a domain that is not already associated with your account.” and enter the domain that you have just purchased from Namecheap, without “www.” at the start. for example, I entered “lukefiler.com”.
Step 2: This verification is done automatically as you have already pointed the nameservers to Bluehost.
Step 3: Click the “Addon Domain” option